Jira에서 바로 미해결 이슈를 만들어서 사용하는 타입으로 실습을 진행하였다.

나머지는 다 비슷하고 워크플로우 뜨는것도 동일한데, 우리팀의 상황에서 고려할 점은 '포인트'였다.
데브옵스 파트를 총괄하시는 분께서 일주일에 35포인트(시간) 정도 나누어 주시고, 우리에게 적절하게 배분하여
스프린트 시작 전에 이슈 유형 설정부터 계획까지 하는 방식이었는디...
솔직히 신입개발자(코더더) 수준에서 업무파악도 덜된 상태로 다하는건 무리수였다.(그냥 일괄 '작업' 이슈유형 설정)
게다가 Jira의 특징인지, '이야기'로 이슈유형을 설정하면 포인트 배분 기능이 막힌다;;
(이게 핵심)

이렇게 open, todo부터 in progress, Done을 때려서 완료할 수 있게
전체적인 Workflow를 설정하면 되는데
Jira를 Postman으로 API 테스트하는 과정은 생략하겠다.
(회사 confluence와 jira 보기도 바빠서 필요한 것 위주로)
하지만 소감은 명확했는데,
이렇게 눈에 보이는 명확한 워크플로우 과정들은
'내가 원하던 것이었소 동무' 외칠만큼 큰 도움이 되었다.
(일단 나같은 The 코더들도 그림정도는 이해 한다고... 리얼 코드만 있는게 문제였지)
게다가 저 워크플로우와 연동되는, REST API를 비롯한 다양한 통합 기능들은
다시금 회사에서 왜 쓰는지 이유를 체감하게 해 주었다.
......시간 넘겼네 다시 스프링부트 신기술 구글링 하러 갑니다.
하단에 워크플로우 Transfer 설정하는 부분까지 추가함.
02 워크플로 생성하기Permalink
- 이제 워크플로 설정 메뉴에 들어왔습니다. 먼저 ‘활성’화 되어 있는 기존의 워크플로가 보이네요. 아래에는 ‘비활성’화 된 임시 워크플로가 보입니다.
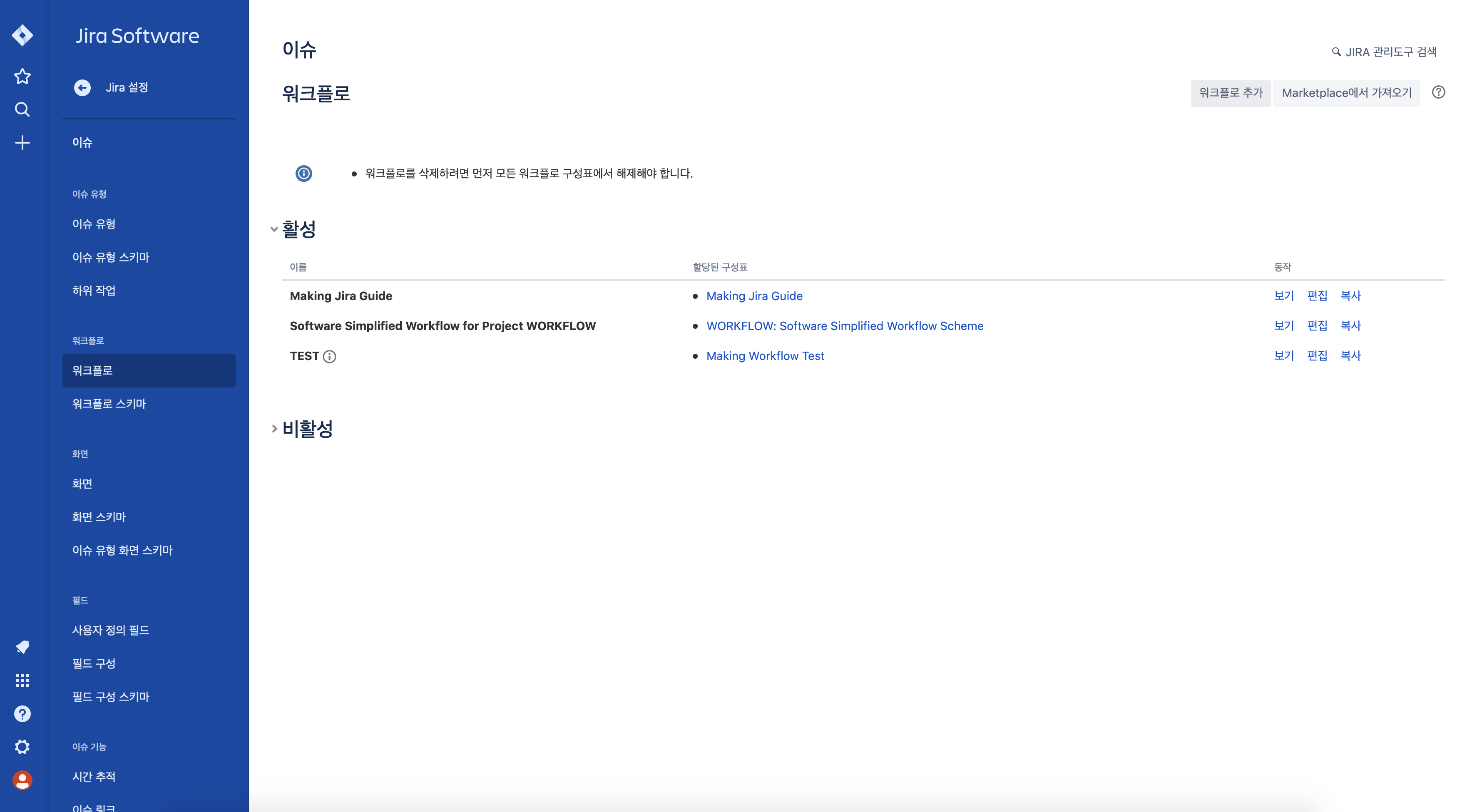
- 이제 화면 상단 오른편의 [워크플로 추가] 버튼을 클릭해 봅시다. 팝업 화면에 우리가 만들 워크플로 이름과 설명을 간단하게 적습니다. 저는 Making Workflow라고 이름을 정해봤습니다. 그리고 아래 [추가]버튼을 누릅니다.
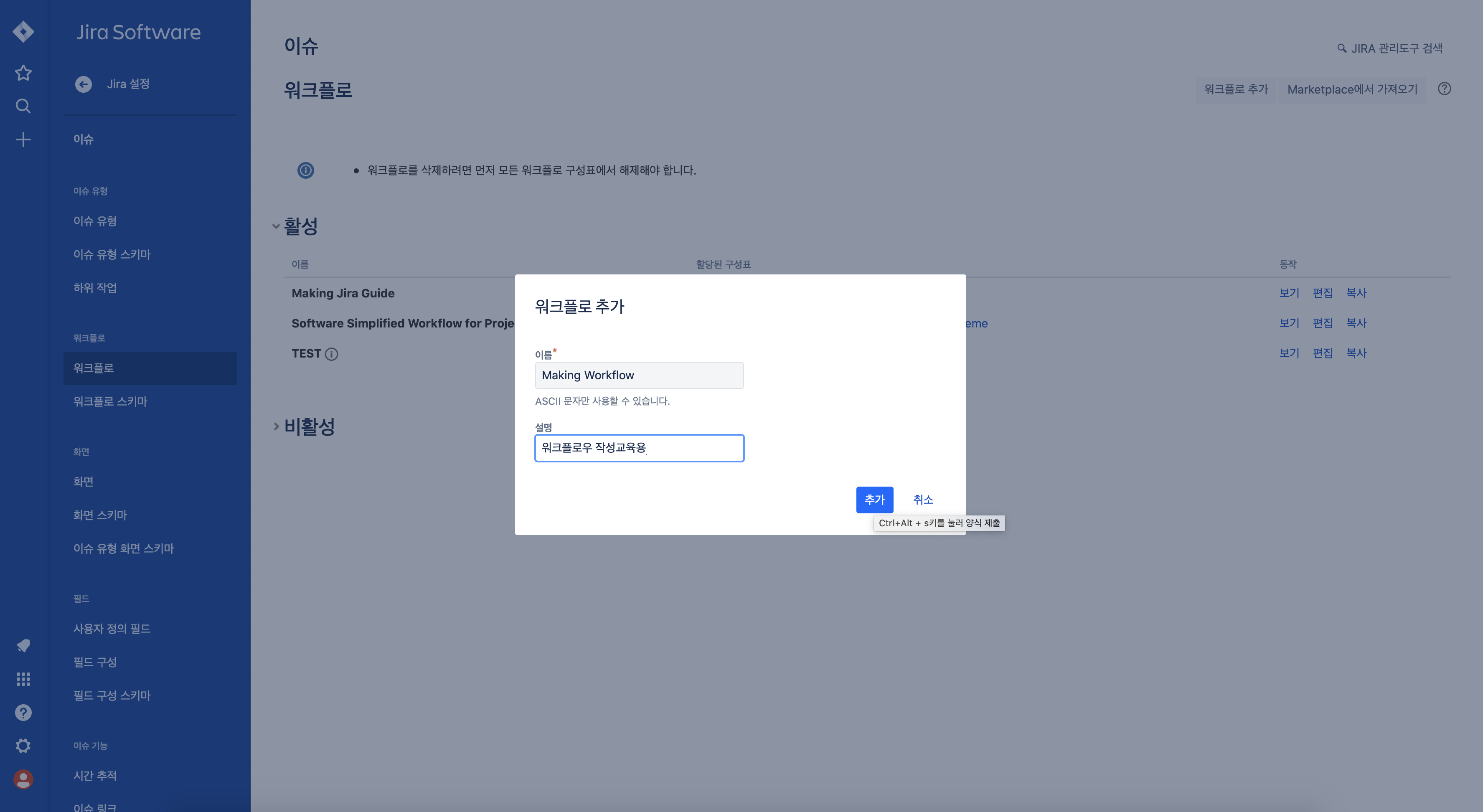
- 그럼 원시상태(?)의 새로운 워크플로 ‘그림판’이 나타납니다. 처음엔 태초(?!)를 의미하는 회색 동그라미와 상태값은 OPEN(열기) 하나만 보이네요. 여기에 우리가 필요로 하는 상태(Status)값들을 추가할겁니다.
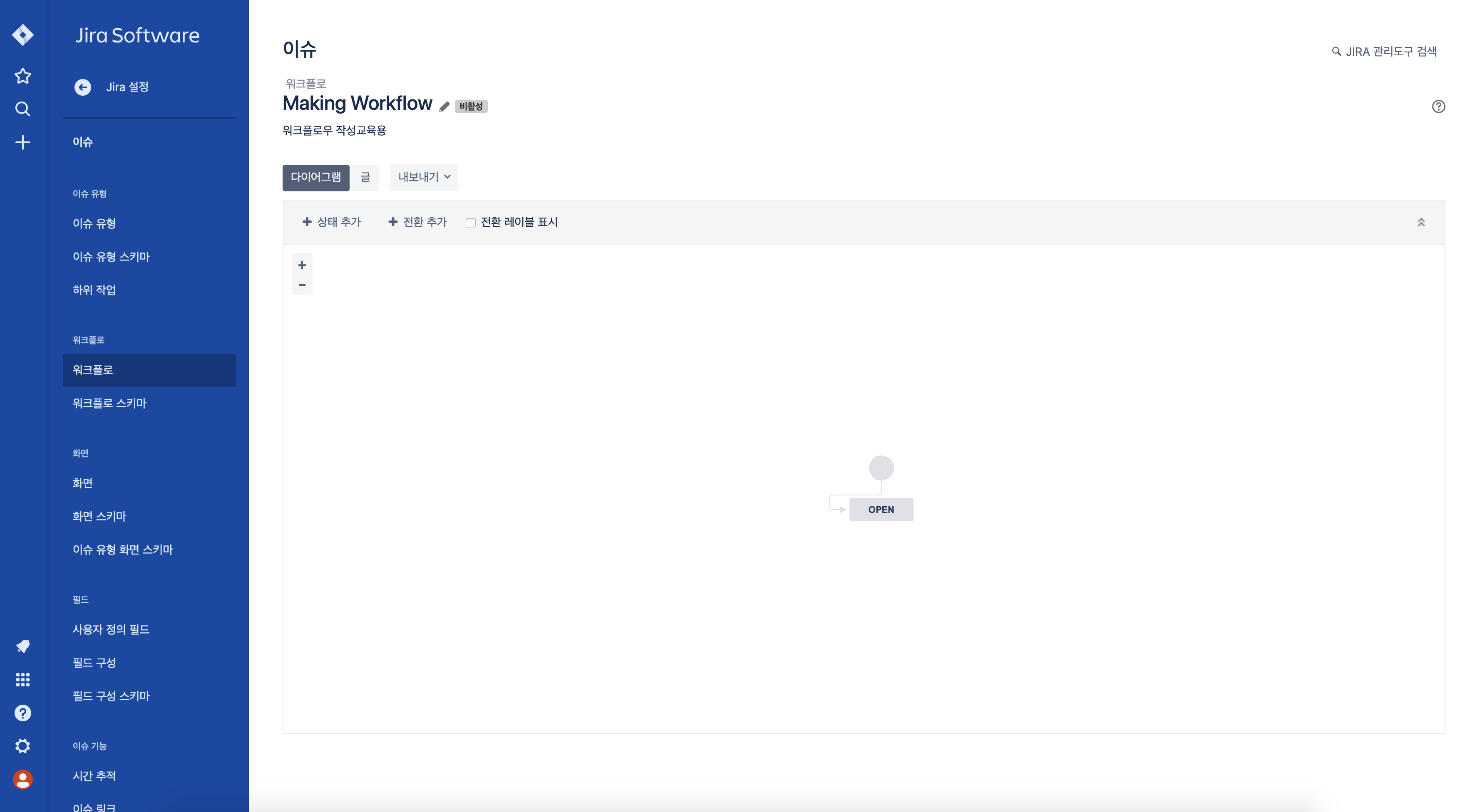
- 아, 그 전에 참고로 말씀드리자면 각 상태값은 자유자재로 Drag 해서 옮길 수 있습니다. 아래 이미지처럼 말이죠.
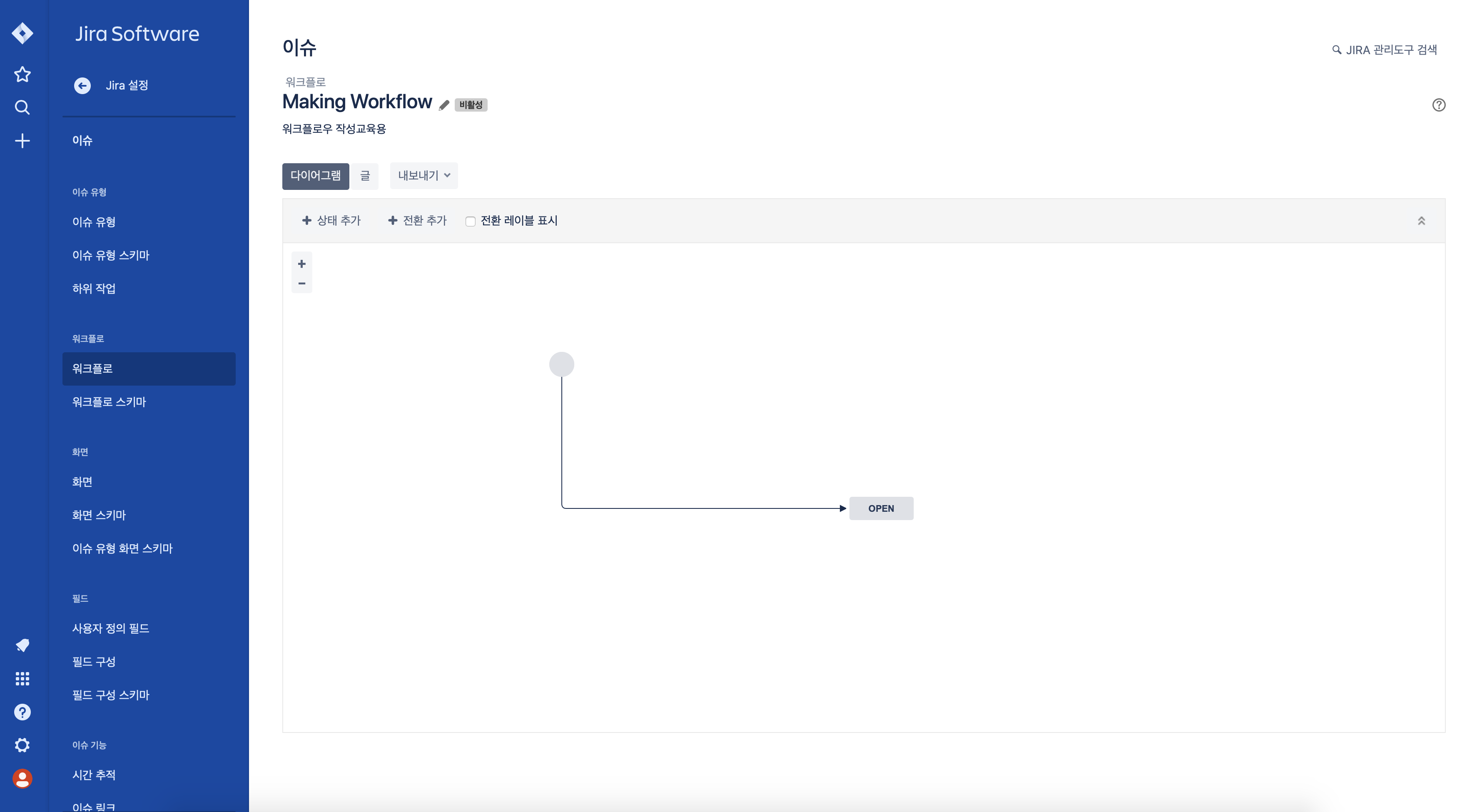
03 Workflow에 상태(Status)값 추가하기Permalink
- 이제 다른 상태(Status) 값을 추가해 봅시다. 아래 이미지처럼 ‘그림판(다이어그램)’ 상단 왼편에 있는 [상태추가] 버튼을 누릅니다. 그리고 나온 팝업 메뉴 셀렉트박스에서 ‘TO DO(할 일)’ 을 선택해 추가합니다.
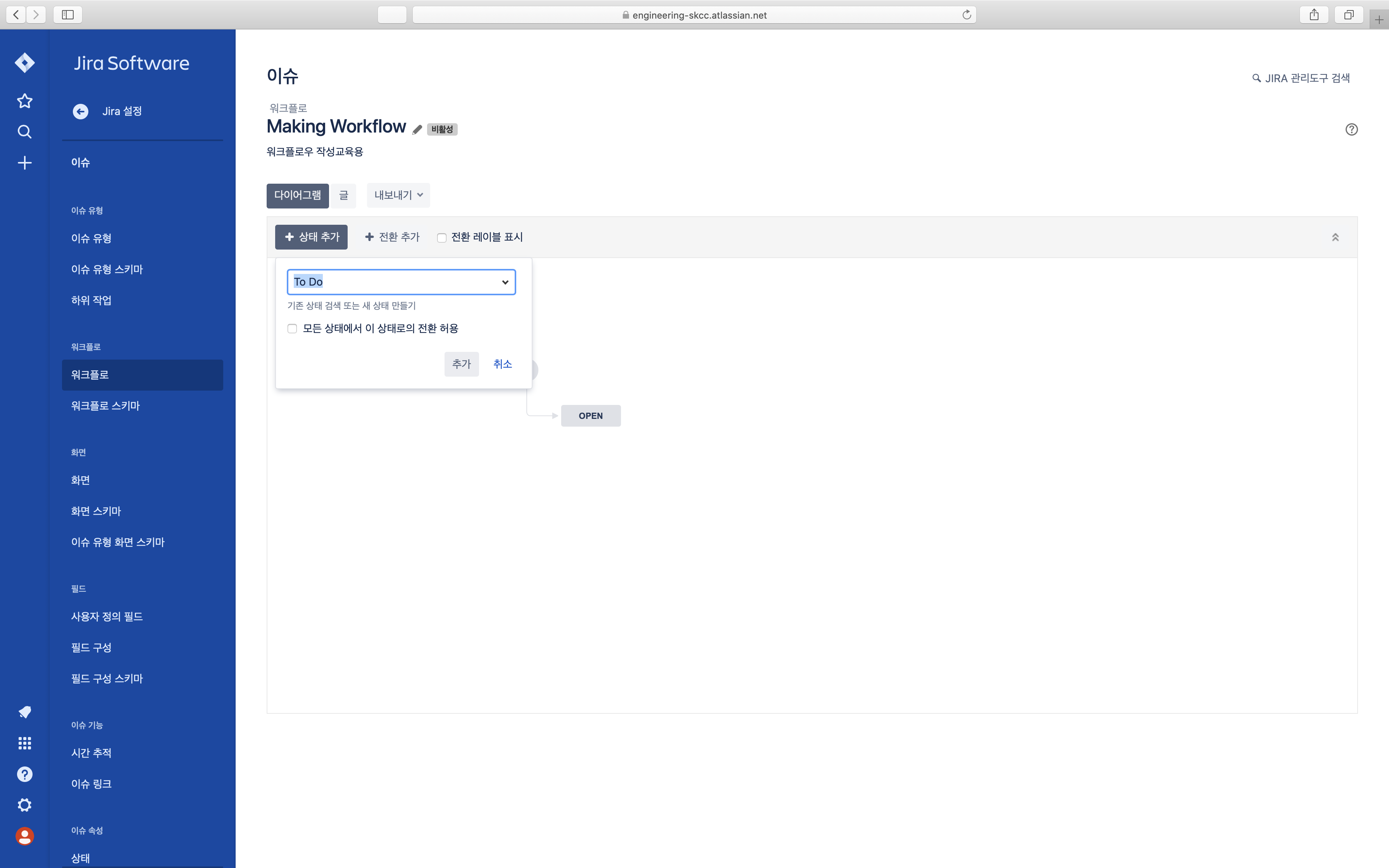
- 자, 이제 TO DO(할일) 상태가 생성됐습니다. 마찬가지 방식으로 In Progress(진행중) 상태값도 추가해줍니다.
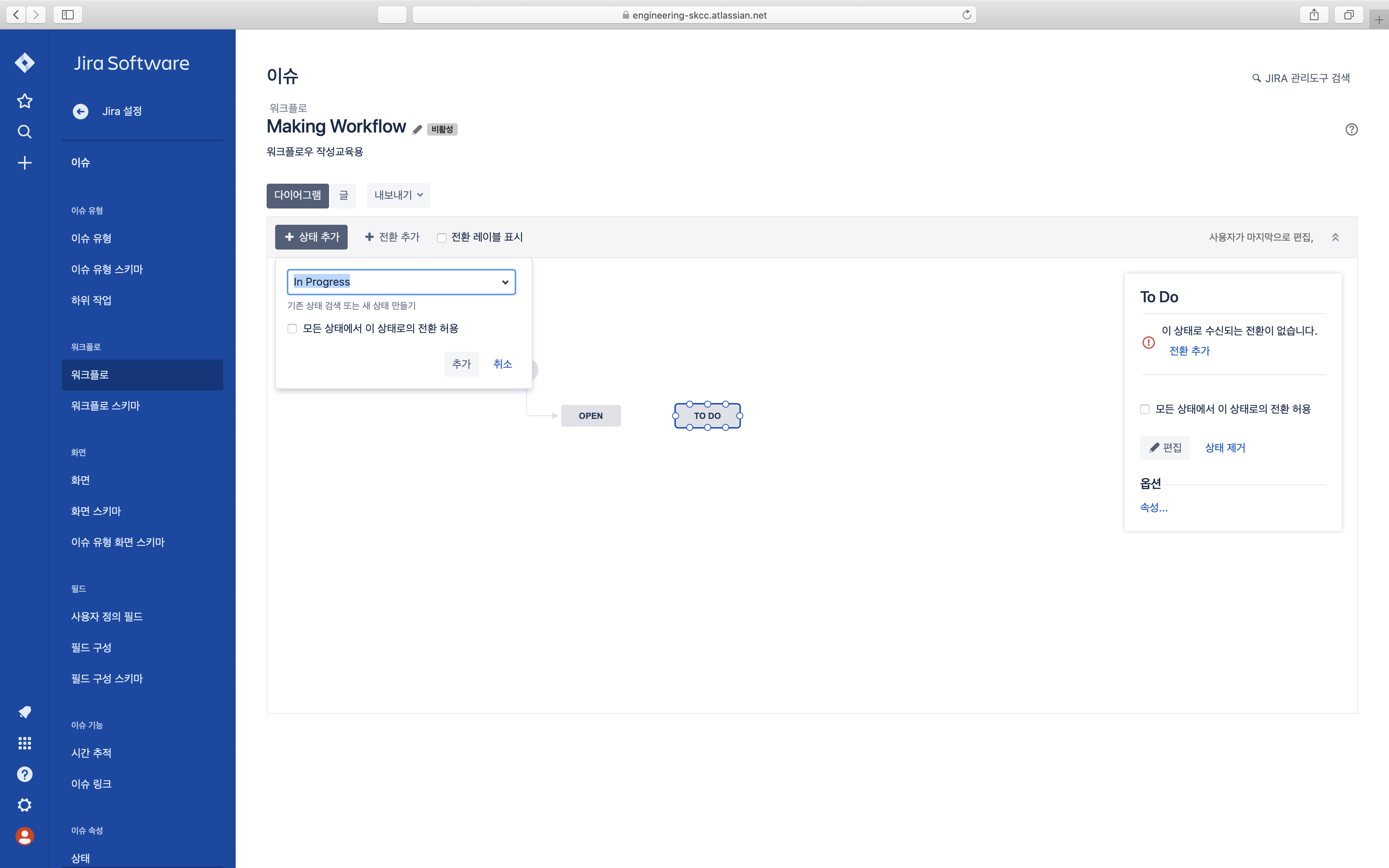
- IN PROGRESS 상태값을 확인했으면 Resolved(해결됨), Done(완료), Closed(닫힘), Reopened(다시열기) 상태값도 추가해 줍니다.
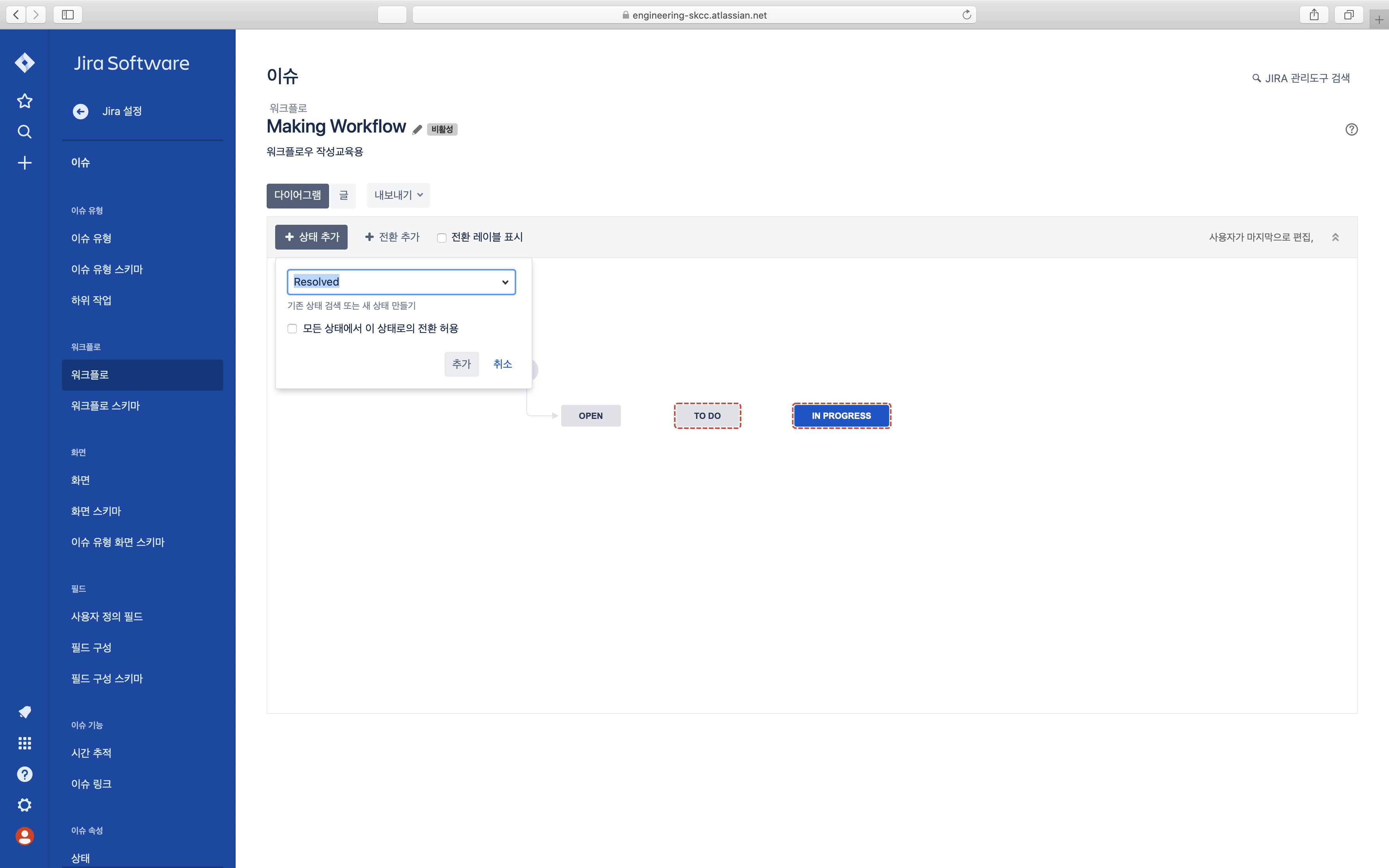
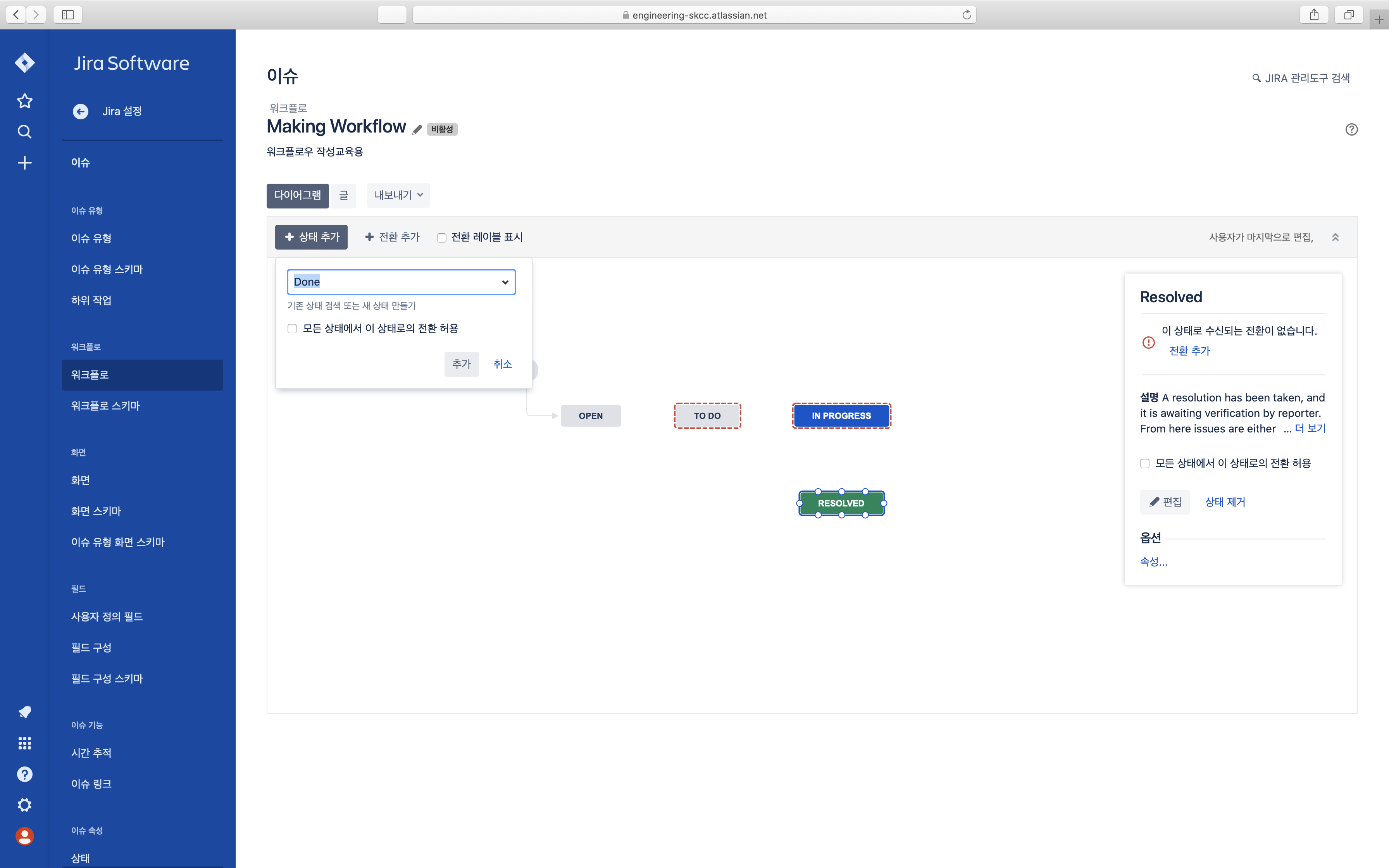
- 자, 이렇게 보니 총 7개의 상태값이 만들어 졌습니다. 이 상태값 그림을 기반으로 하여 전환(Transfer) 즉, 상태값의 변화방향과 순서를 정해보도록 하겠습니다.
04 Workflow에 전환(Transfer) 설정하기Permalink
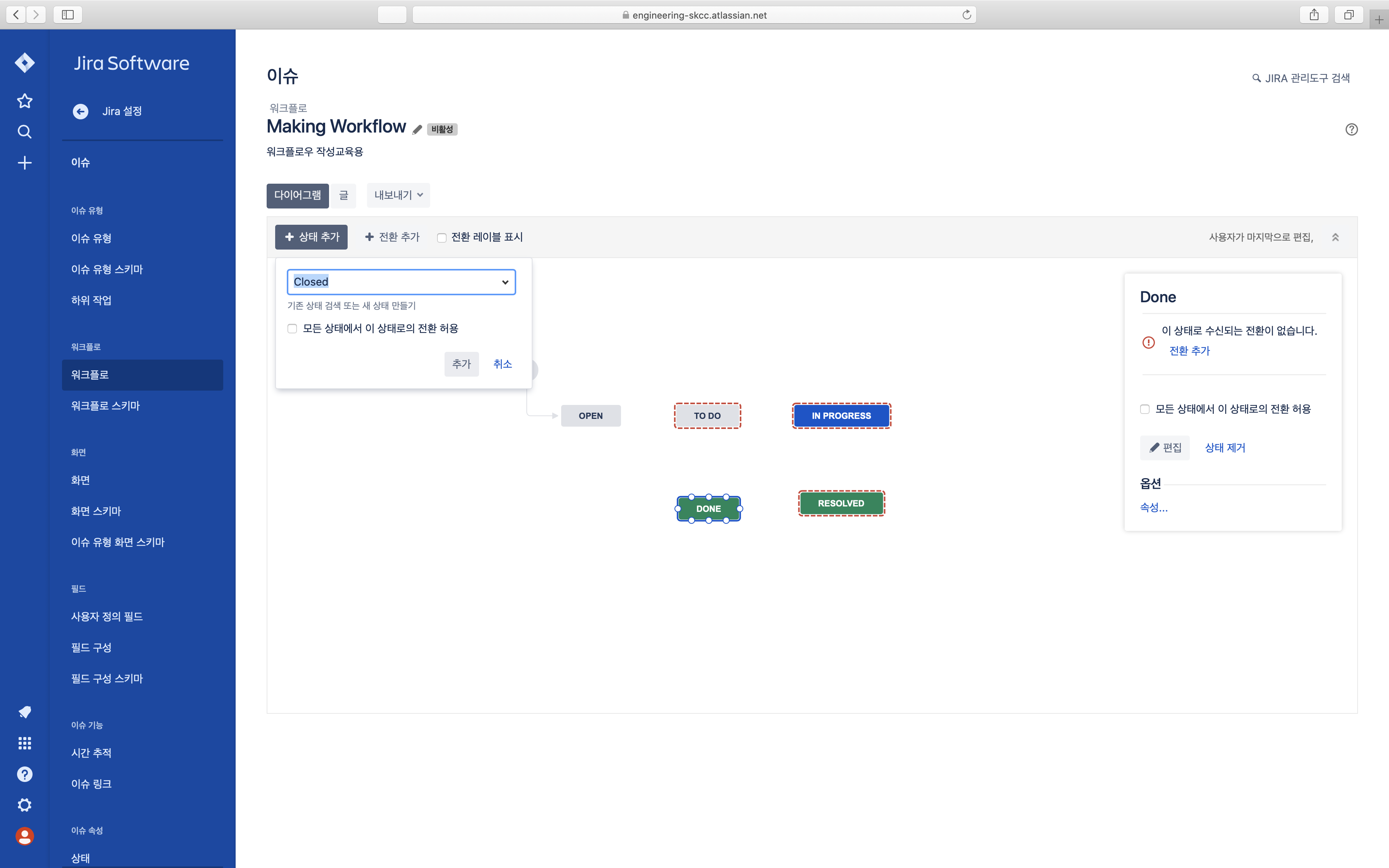
- 전환(Transfer에 대해 간단한 예를 들어 설명드리자면, 좀 전 가장 처음의 워크플로 이미지에서 보았듯 태초(?!)의 회색 동그라미에서 OPEN(열림) 상태로 이어진 화살표, Create라고 이름지어진 화살표가 바로 전환(Tranfer) 입니다. 즉, 이슈를 식별하여 Jira에 백로그로 등록하는 행위를 말하는 것으로 일감을 식별한 상태(태초의 회색 동그라미)에서 일감을 등록(OPEN 상태)하는 행위를 도식화하여 나타낸 것이라고 생각하시면 됩니다.
- 그렇다면 아래 이미지의 OPEN 상태에서 TO DO 상태로 옮겨가는 화살표가 의미하는 바는 무엇일까요? 바로 OPEN 된 이슈를 해야하는 일인지 하지 않아도 될 일인지 SM과 PO 간의 협의를 통해 판단한 결과, 해야할 일이라고 결정된 경우이지요.
- 자 그럼 이런 이해를 바탕으로 TO DO 이후에 이어지는 상태값들로 넘어가는 ‘전환(Tranfer)’ 들을 추가해 봅시다.
- 우선 그림판(다이어그램) 상단 왼편에 사각형으로 표시되어 있는 [전환추가]버튼을 클릭합니다.
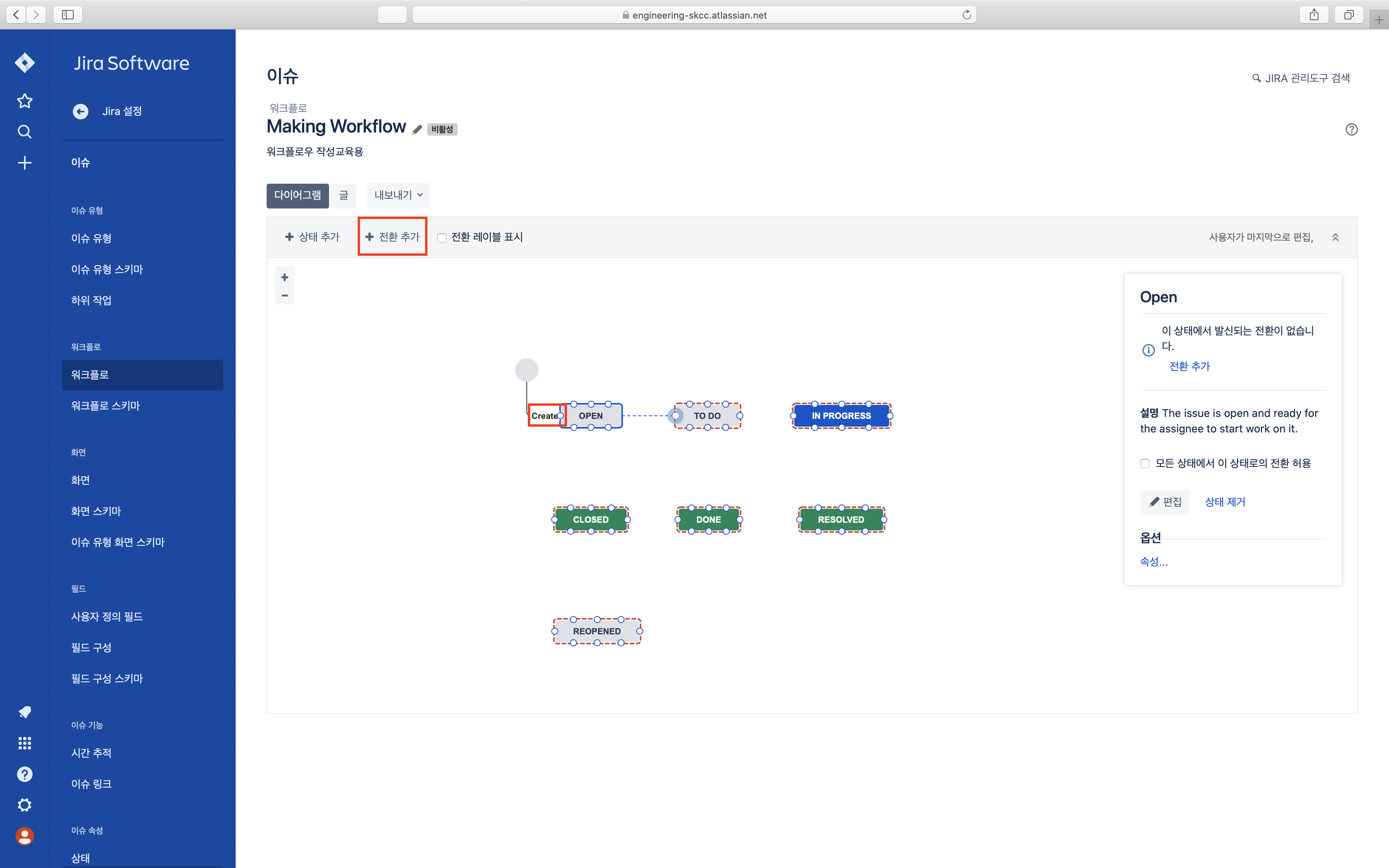
- 그러면 아래와 같은 팝업화면이 나옵니다. 여기에서 ‘이 상태에서’ 셀렉트 박스에서는 Open을, ‘상태로’ 셀렉트 박스에서는 To Do를 각각 선택해 줍니다. 이는 바로 [OPEN] –> [TO DO] 라는 다이어그램을 의미합니다. 그리고 팝업화면의 ‘이름’ 란에 ‘일감 인지’라고 적어줍니다. (물론 다른 이름을 정하셔도 상관없습니다.) 간단한 설명을 적어주고 화면은 ‘없음’으로 선택한 후 [추가] 버튼을 클릭합니다.
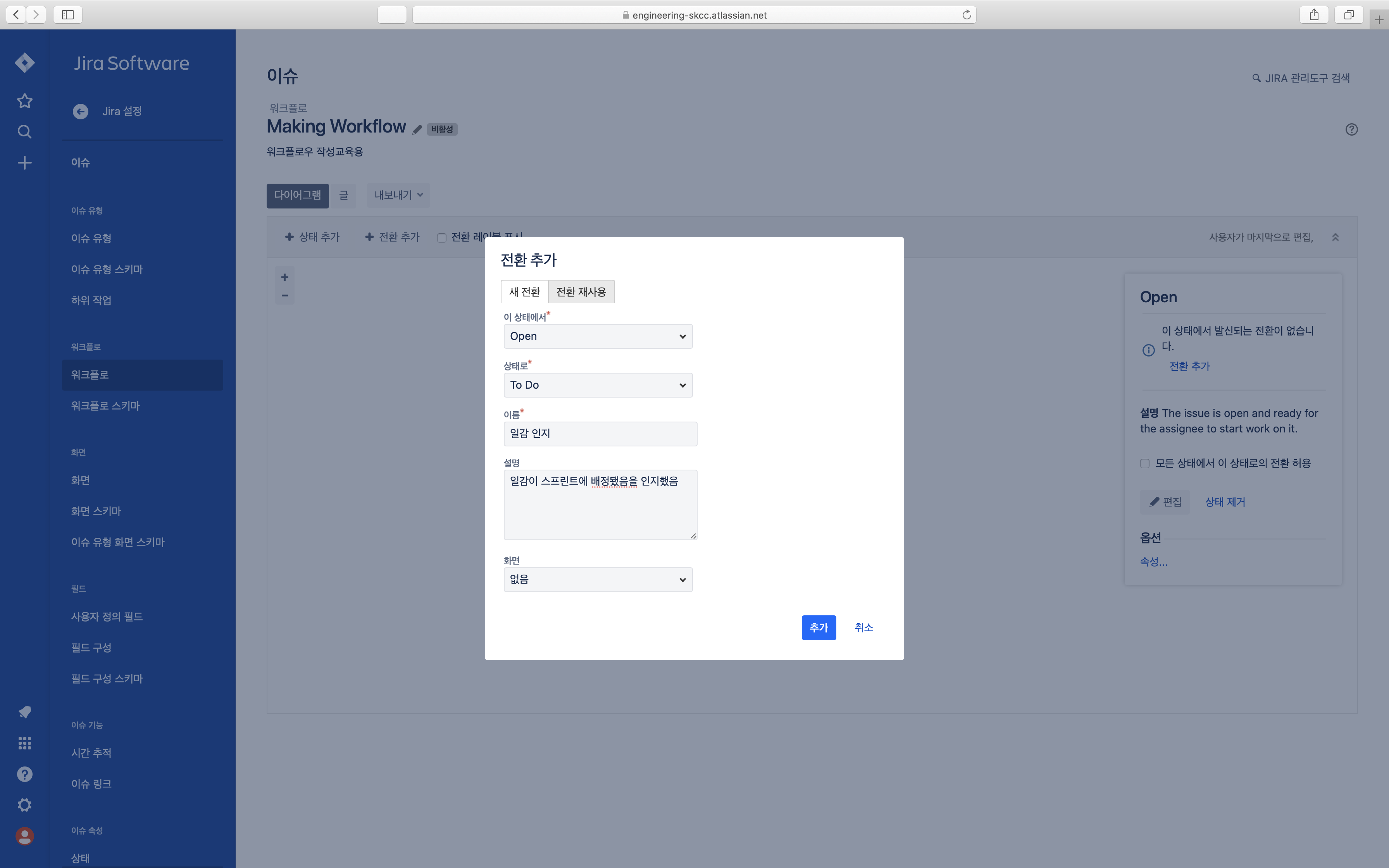
- 자, 이제 [일감 인지]라는 화살표가 추가된 것을 볼 수 있습니다.
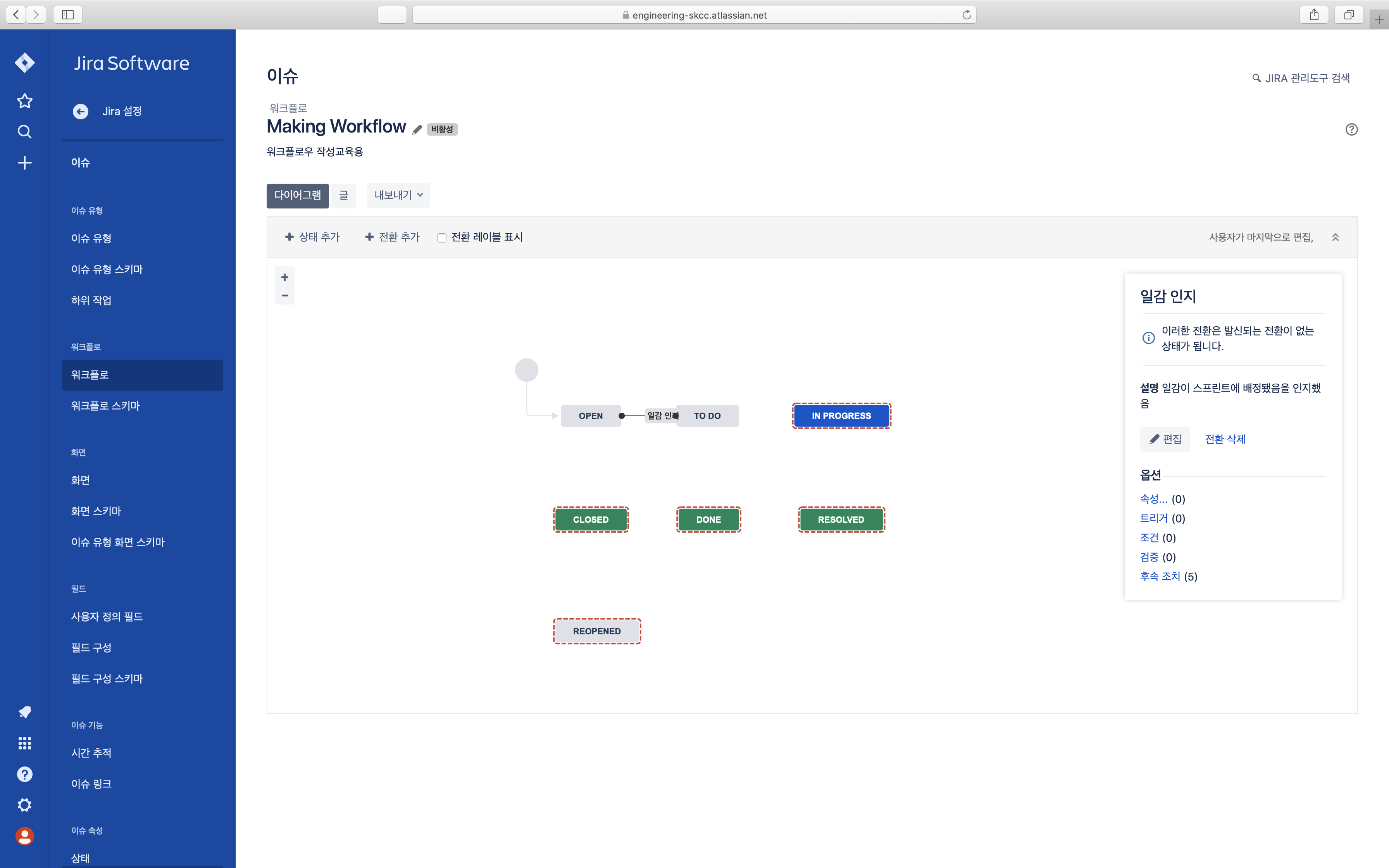
- 위와 마찬가지로 [To do] –> [In Progress], [In Progress] –> [Resolved], [Resolved] –> [Done], [Done] –> [Closed] 를 추가해 줍니다. 이슈의 진행 상태에 따른 전환을 각각 추가해주는 거죠.
본 포스팅은 패스트캠퍼스 환급 챌린지 참여를 위해 작성되었습니다.
'jira, confluence, 도커[패캠챌린지]' 카테고리의 다른 글
| 패스트캠퍼스 챌린지 13일차: 스프링 프로젝트 세팅 1[수정] (0) | 2021.09.18 |
|---|---|
| 패스트캠퍼스 챌린지 12일차: Confluence 협업툴 사용방법[수정] (0) | 2021.09.18 |
| 패스트캠퍼스 챌린지 11일차: Confluence 협업툴 설명[수정] (0) | 2021.09.16 |
| 패스트캠퍼스 챌린지 10일차: Jira DB 구조 설명[수정] (0) | 2021.09.15 |
| 패스트캠퍼스 챌린지 09일차: Jira CustomField 설정하기 (0) | 2021.09.14 |



